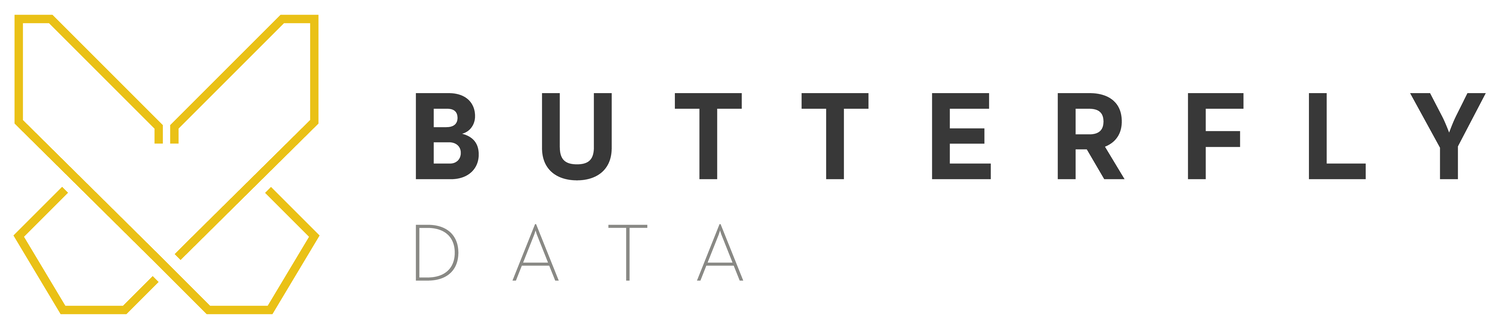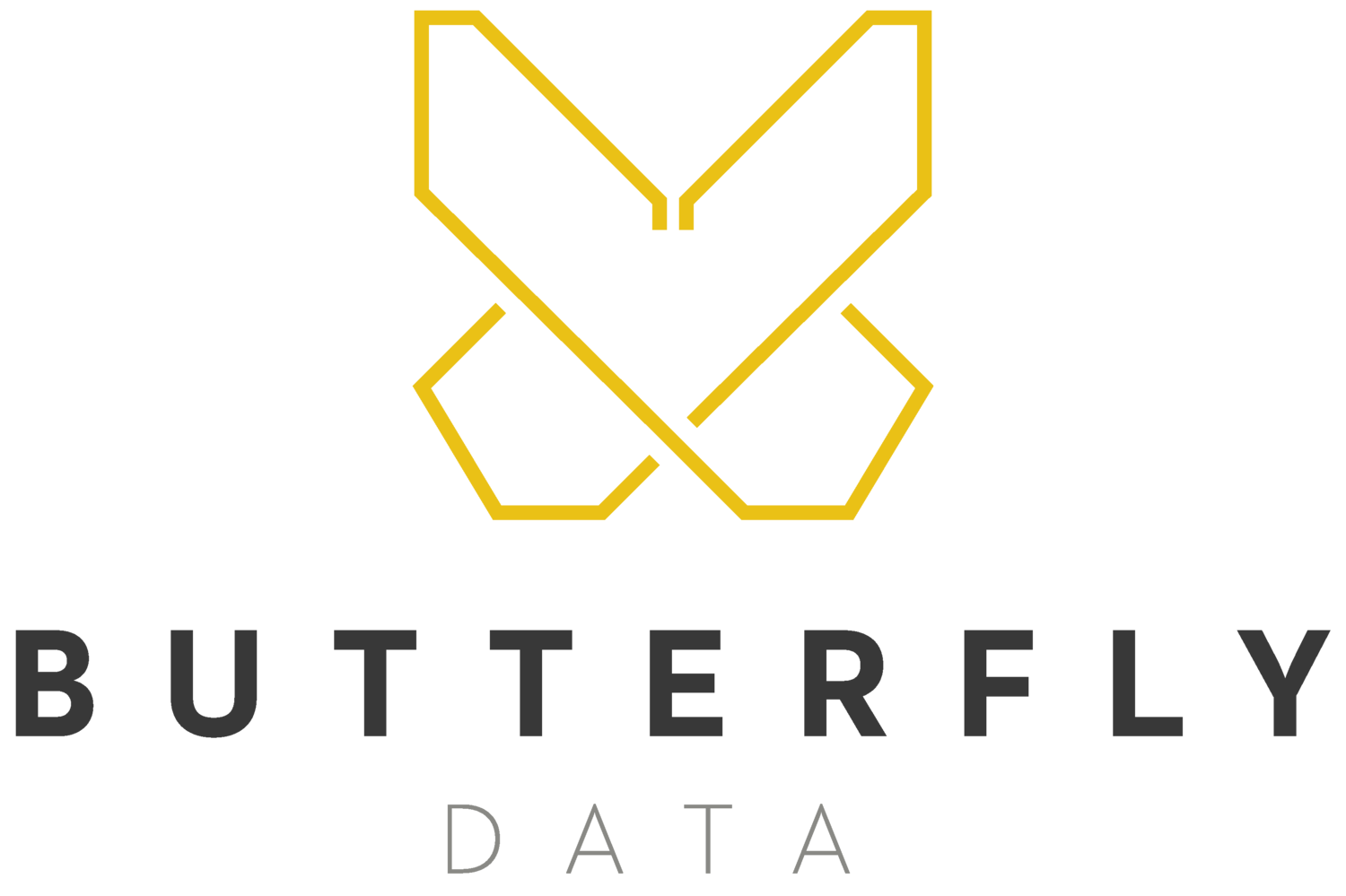Using OBS For Presentations
In my earlier post about using OBS for work I mentioned the possibility of using it when giving presentations via video conferencing. In this post I’ll go through some of the details of how to do that.
It’s worth pointing out this is an approach that probably won’t fit every kind of remote presentation. At Butterfly Data often when talking with stakeholders we’ll show files or share our screen. In those instances just quickly pressing a button to share content is much easier and what would be gained by raising the level of engagement won’t come close to outweighing the effort needed. Where using OBS for presentations really comes into its own is where the communication will largely be in one direction to a large audience and there are slides to show.
Before getting into the configuration details I’ll highlight that for this approach the more screens you have the easier it is! You’ll want at least a minimum of 2 (probably something everyone has these days) but having 3 or 4 will help.
The first thing to do is to create your presentation slides and design them in such a way that there is a shape where the video feed from your webcam will go. A rectangle is easiest but other shapes like circles aren’t difficult to do. I tend to make the shapes a little larger than how big the webcam feed will be and then add a glow effect. This shape will obviously need to be on every slide. You should also give a lot of thought to the layout of your other slide content. Obviously you’ll have taken away a decent chunk of space on the slide so will need to think about how you’ll use what remains. As a general rule I try to aim for as little text as possible on my slides. If you put large amounts of text on a screen people will read that rather than listen to you. If you need longer notes for yourself, put them into slide notes.
In OBS you’ll want to set up a number of scenes. One can be just your normal webcam video feed - I tend to have the company logo applied over the top of my webcam feed. In another scene add the presentation output as a Window Capture source. This of course means you need to have the presentation running in advance. Then add your webcam as a source and position, resize and crop it so that it fits in the shape you create in the slide. Once these are set up all you need to do is toggle between them in your meeting when you want to move into giving your presentation. Use the Virtual Camera feature to generate an output your meeting application can pick up.
Having multiple screens comes in handy when delivering the presentation as follows:
On your main screen (the one facing you with the webcam on it or in it) you can have the window containing your meeting. This way you’ll be facing your audience and can read their reactions etc. for cues about how well your presentation is going down. You’ll also find it easiest to have OBS on this screen as well so as you toggle controls you’ll be in exactly the right position for your webcam when speaking.
Use one screen as the presentation output screen. Having it fill the whole screen means it will be in a 16:9 ratio and will therefore fit your OBS output exactly
A third screen is ideal for displaying the presenter view controls, a quick glance to that for notes or to see what the next slide is will be more effective than squashing everything onto one screen
When delivering the presentation you’ll of course need to tell your audience to pin/maximize your video feed. You however will be able to keep all their videos the normal size, giving you a good clear view of your audience. It’s also worth pointing out that due to the mirroring options in most video conferencing applications (Meet, Zoom, Teams etc) your video feed in that window will be mirrored for you. Don’t worry - your audience is getting a video feed as per OBS is showing! Just don’t try and use it yourself to read your slide points etc.
I’ve found this a far better way of giving presentations than using in-built screen sharing features. You don’t get those clunky moments as you turn window sharing on and the application has to start doing various adjustments to its output. There’s no chance of accidentally sharing the wrong window or asking “can everyone see my screen now?”. You completely control your video output and know exactly what is being shown.